
AutoCAD 2015 Overview
Today in the field of computer and technology everything is designed with precision. Autodesk AutoCAD is the famous series of products specially designed for Industry needs of 3D CAD. It is used in modelling and industry level engineering. AutoCAD is most used application in Civil Engineering to design Computer aided models.
It has wide features to support industry needs of reliable models and CAD Designs. The powerful design options allow you to convert any imaginable idea to a real 3D design. The documentation help is also amazing. The associative array functionality helps to maintain relationship between objects. The gradient enhancements and optimization tools are also improved as compared to previous releases of AutoCAD. Inventor import is supported as well in AutoCAD 2015.
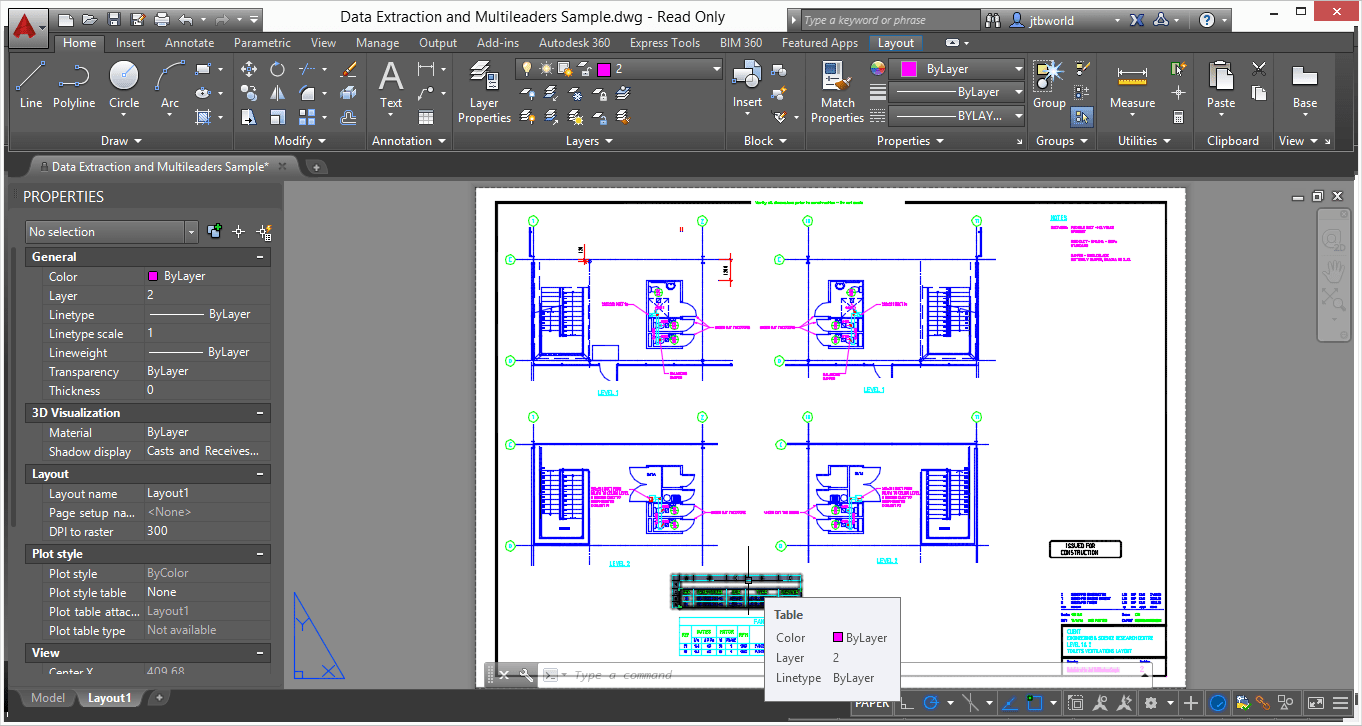

System Requirements For AutoCAD 2015
Before you start AutoCAD 2015 , make sure your PC meets minimum system requirements.
1. USB or DVD: A folder containing install files should appear on your desktop after inserting the media.

 3. Read the License and Services Agreement for your Country or Region.Select Accept and then click Next.
3. Read the License and Services Agreement for your Country or Region.Select Accept and then click Next.

4. Select the license type you have purchased. For installing on a single computer, select Stand-Alone.
 5 Enter your Serial number and Product key and then click Next.
5 Enter your Serial number and Product key and then click Next.
6. Select the install location and features to be installed. The default configuration pre-selects the components to be installed with your product. The Installation path indicates the location where your Autodesk product will be installed.
7. Click Finish to close the installer. When the installation is finished you'll see a list of the products that have been installed on your computer.

It has wide features to support industry needs of reliable models and CAD Designs. The powerful design options allow you to convert any imaginable idea to a real 3D design. The documentation help is also amazing. The associative array functionality helps to maintain relationship between objects. The gradient enhancements and optimization tools are also improved as compared to previous releases of AutoCAD. Inventor import is supported as well in AutoCAD 2015.
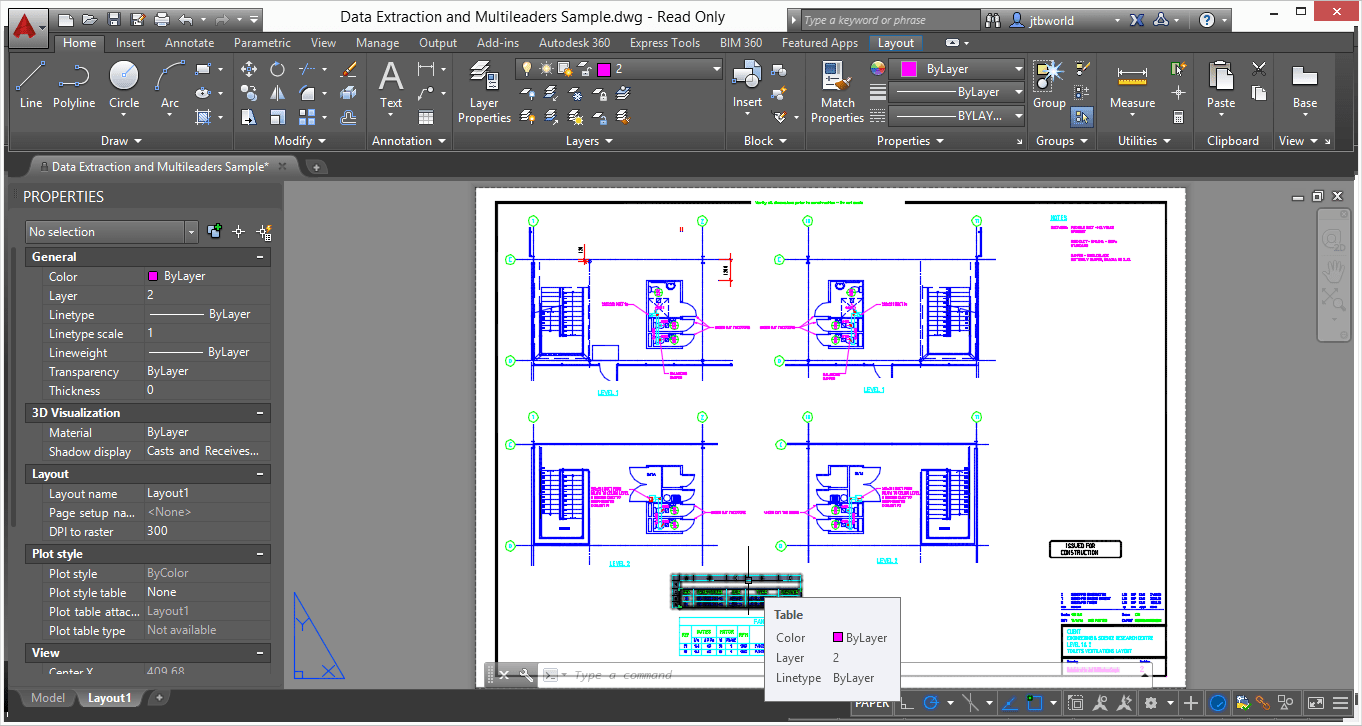
Features of AutoCAD 2015
Below are detailed features which you’ll experience after AutoCAD 2015- Optimized Command Line options.
- Preview of Property Pages.
- Documentation Tools and Content Explorer.
- Duplication object deletion.
- Parametic Design with Slash revision.
- Object and Layer Transparency.
- Annotation Scaling.
- New Feature is Live Maps.
- Improved Reality Capture.
- SketchBook Designer.
- Surface Analysis.
- Viewport Controls.
- Editable UCS Icons.
- Autodesk 360 Connectivity.
- More features can be experienced after AutoCAD 2015

System Requirements For AutoCAD 2015
Before you start AutoCAD 2015 , make sure your PC meets minimum system requirements.
- Operating System: Windows 8.1 / Win 8 / Win 7 / Vista / XP
- Memory (RAM): Minimum 2 GB
- Hard Disk: 10 GB Space
- Processor: Intel Core 2 Duo
Install
Instructions :
1. USB or DVD: A folder containing install files should appear on your desktop after inserting the media.

2. Click Install.
Note: You can change the Installer language by clicking the Installation Instructions drop down on the top right. 3. Read the License and Services Agreement for your Country or Region.Select Accept and then click Next.
3. Read the License and Services Agreement for your Country or Region.Select Accept and then click Next.
4. Select the license type you have purchased. For installing on a single computer, select Stand-Alone.
 5 Enter your Serial number and Product key and then click Next.
5 Enter your Serial number and Product key and then click Next.6. Select the install location and features to be installed. The default configuration pre-selects the components to be installed with your product. The Installation path indicates the location where your Autodesk product will be installed.

Note: If you customize the Installation path, make sure it does not exceed 260 characters or you will receive an error during installation.


7. Click Finish to close the installer. When the installation is finished you'll see a list of the products that have been installed on your computer.









thank you very much! LOVE YOU MAN
ReplyDeletejust said ''thank you very much, the is great!'
ReplyDeleteThank you very much Jhim Dotnet, its running ! Much appreciated!
ReplyDelete